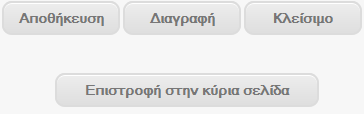Εκδ. 2011.09

Σεπτέμβριος 2011
![]()
Telenavis Hellas© 2011
2.1.2 Ανάκτηση Στοιχείων Χρήστη. 6
2.1.3 Επεξεργασία Στοιχείων Χρήστη. 6
2.2.1 Εμφάνιση της Οδικής Κίνησης. 8
2.2.2 Εμφάνιση των Σημείων μου. 8
2.2.3 Εμφάνιση των Γεωζωνών. 9
2.3.1.1 Πληροφορίες Συσκευής. 12
2.3.1.2 Αποστολή Μηνυμάτων (για συγκεκριμένους τύπους συσκευών) 13
2.4 Δείκτες Απόδοσης Στόλου. 15
2.4.1 Οχήματα που Κινήθηκαν. 17
2.4.2 Μ.Ο. Στάσεων ανά Όχημα. 17
2.4.3 Δήμοι με Μεγάλες Στάσεις. 18
2.4.4 Δήμοι με Πολλές Στάσεις. 18
2.4.5 Μ.Ο. Χιλιόμετρα ανά Όχημα. 19
2.4.6 Μ.Ο. Ώρες Εργασίας ανά Όχημα. 19
2.4.7 Μέση Διάρκεια Στάσεων. 20
2.4.8 Μέση Ταχύτητα Στόλου. 20
2.5.2 Αναφορά Στάσεων και κίνησης. 23
2.5.3 Αναφορά Ημερήσιου Έργου. 24
2.5.4 Αναφορά Χιλιομέτρων Ανά Ημέρα. 25
2.5.6 Αναφορά Θερμοκρασιών. 27
2.6 Διαχείριση Γεωγραφικών Δεδομένων. 29
2.6.1 Διαχείριση Σημείων Χάρτη. 29
2.6.1.1 Δημιουργία Νέου Σημείου. 30
2.6.1.2 Μαζική Εισαγωγή Σημείων. 31
2.6.1.2.2 Επιλογή Φύλλου Εργασίας. 33
2.6.1.2.3 Αντιστοίχιση Πεδίων. 33
2.6.1.2.5 Εντοπισμός Συντεταγμένων. 35
2.6.1.3 Επεξεργασία Σημείων Χάρτη. 37
2.6.2.1 Δημιουργία Νέας Γεωζώνης. 39
2.6.2.2 Επεξεργασία Γεωζώνης. 41
Καλώς ήλθατε στην ιστοσελίδα του Telenavis NavFleet Web. Η σελίδα του Telenavis NavFleet Web, παρέχει έναν εύκολο και αποτελεσματικό τρόπο στο χρήστη, να ελέγχει την θέση που βρίσκονται τα οχήματά του, καθώς και να παίρνει στοιχεία χρήσιμα για τα δρομολόγια και την κίνησή τους. Και όλα αυτά, από οποιοδήποτε σημείο βρίσκεται, με τη χρήση ενός υπολογιστή και μια σύνδεση στο internet.
Η εφαρμογή αποτελείται από δύο τμήματα. Τον χάρτη, όπου προβάλλονται οι πληροφορίες των οχημάτων και την μπάρα με τα εργαλεία που έχει στη διάθεσή του ο χρήστης.

Η εκκίνηση της εφαρμογής επιτυγχάνεται πληκτρολογώντας στον internet browser την διεύθυνση http://fleet.telenavis.com. όπου εμφανίζεται η κύρια οθόνη της εφαρμογής.
Το μεγαλύτερο κομμάτι της εφαρμογής, το καταλαμβάνει ο χάρτης. Στο επάνω μέρος του χάρτη εμφανίζεται η τρέχουσα μέρα και ώρα. Επάνω δεξιά υπάρχει η μπάρα από την οποία ο χρήστης μπορεί να επιλέξει το επίπεδο ζουμ στο οποίο θα βλέπει το χάρτη, καθώς και τα βελάκια κατεύθυνσης, με τα οποία μπορεί να μετακινηθεί επάνω στο χάρτη. Εναλλακτικά αυτές οι λειτουργίες γίνονται και με το ποντίκι. Για επιλογή επιπέδου ζουμ, ο χρήστης μετακινεί τη ροδέλα προς τα εμπρός ή προς τα πίσω αντίστοιχα. Για τη μετακίνηση του χάρτη, ο χρήστης επιλέγει ένα σημείο στο χάρτη και μετακινώντας το ποντίκι, μετακινείται και ο χάρτης.
Στην αριστερή πλευρά της σελίδας, υπάρχουν οι ομάδες επιλογών που έχει στη διάθεσή του ο χρήστης.
2.1 Στοιχεία Χρήστη
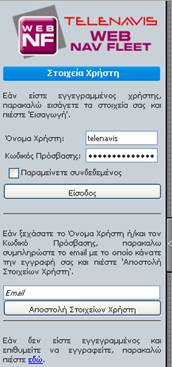
2.1.1 Εισαγωγή Χρήστη
Για να μπορέσει ο χρήστης να χρησιμοποιήσει τα διαθέσιμα εργαλεία, θα πρέπει να κάνει εισαγωγή στο σύστημα. Γι’ αυτό το λόγο, με την εμφάνιση της σελίδας, ανοίγει αυτόματα και η καρτέλα Στοιχεία Χρήστη. Εδώ ο χρήστης εισάγει το Όνομα Χρήστη και τον Κωδικό που του έχουνε δοθεί και πατώντας το πλήκτρο Εισαγωγή, εφόσον τα στοιχεία είναι σωστά, γίνεται η εισαγωγή στην εφαρμογή.
2.1.2 Ανάκτηση Στοιχείων Χρήστη
Εάν ο χρήστης για κάποιο λόγο δεν έχει συγκρατήσει κάποιο από τα δύο αυτά στοιχεία και δεν μπορεί να μπει στο σύστημα, συμπληρώνει το email που έχει δηλώσει κατά την εγγραφή του, στο αντίστοιχο πεδίο και πατώντας το πλήκτρο Αποστολή Στοιχείων Χρήστη, θα λάβει στο email του τα στοιχεία εισαγωγής στο σύστημα.
2.1.3 Επεξεργασία Στοιχείων Χρήστη

Όταν έχει γίνει η εισαγωγή στο σύστημα, από τα Στοιχεία Χρήστη, μπορεί να γίνει αλλαγή των στοιχείων που έχουν δηλωθεί κατά την εγγραφή, πατώντας την αντίστοιχη ένδειξη. Ανοίγει μια καρτέλα κάτω από το χάρτη, με τα στοιχεία του χρήστη και εκεί μπορεί να κάνει όποια αλλαγή θέλει στο Όνομα Χρήστη, Κωδικό πρόσβασης, Όνομα, Επίθετο, email, Εταιρεία, Τηλέφωνο. Πατώντας το πλήκτρο Καταχώρηση, αποθηκεύονται οι αλλαγές.
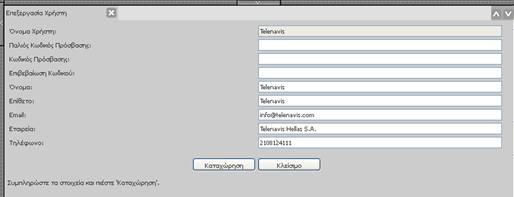
Τέλος από εδώ γίνεται και η αποσύνδεση του χρήστη από το σύστημα, πατώντας το αντίστοιχο πλήκτρο.
![]()

2.2 Εργαλεία Χάρτη
Στα Εργαλεία Χάρτη, ο χρήστης έχει τη δυνατότητα να εμφανίσει κάποιες πληροφορίες επάνω στο χάρτη.
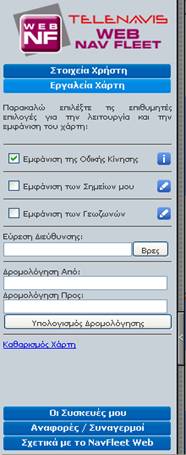
2.2.1 Εμφάνιση της Οδικής Κίνησης
Επιλέγοντας την Εμφάνιση Οδικής Κίνησης, αποτυπώνεται η τρέχουσα κίνηση στους μεγάλους δρόμους της Αθήνας, για όσους από αυτούς υπάρχει ενημέρωση.
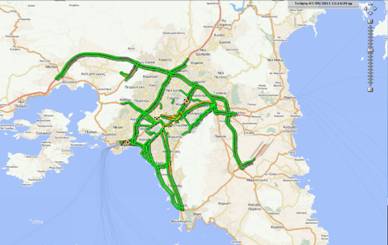
Ο χρωματισμός των δρόμων, δείχνει και το επίπεδο κίνησης κάθε δρόμου. Έτσι, πράσινος είναι ο δρόμος που δεν έχει κίνηση, πορτοκαλί ο δρόμος με αυξημένη κίνηση και κόκκινος ο δρόμος με μποτιλιάρισμα.
2.2.2 Εμφάνιση των Σημείων μου
Ο χρήστης έχει τη δυνατότητα να εισάγει στο σύστημα και να εμφανίζει στο χάρτη, σημεία ενδιαφέροντος που είναι χρήσιμα γι’ αυτόν, όπως σημεία πελατών, αποθήκης, γραφείων κ.λ.π. Για να εμφανίζονται ή όχι στο χάρτη, χρησιμοποιεί την επιλογή Εμφάνιση των Σημείων μου. ( 2.6.1 Διαχείριση Σημείων Χάρτη σελ.29)
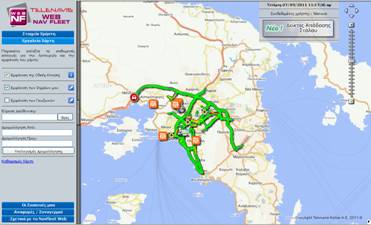
2.2.3 Εμφάνιση των Γεωζωνών
Ο χρήστης μπορεί να δημιουργεί τις δικές του περιοχές στο χάρτη, οι οποίες μπορούν να συνδεθούν με το σύστημα e-mail Alerts και να ενημερώνεται για είσοδο ή έξοδο του οχήματος από τις περιοχές αυτές. (2.6.2 Διαχείριση Γεωζωνών σελ. 38)
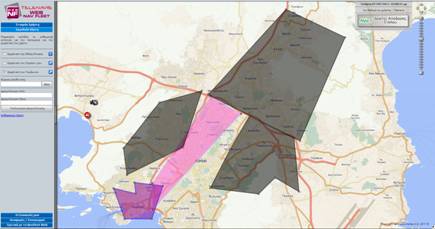
2.2.4 Εύρεση Διεύθυνσης
Με την επιλογή αυτή, ο χρήστης έχει τη δυνατότητα να αναζητήσει οποιαδήποτε διεύθυνση στο χάρτη. Η εισαγωγή της διεύθυνσης θα πρέπει να γίνεται με την ακόλουθη σειρά. Όνομα και αριθμός Δρόμου, Δήμος, Νομός. Αν κάποιο από τα στοιχεία αυτά λείπει, εκτός του ονόματος δρόμου που είναι απαραίτητο, ή αν η διεύθυνση που έχει δοθεί δεν βρεθεί από τη μηχανή αναζήτησης, επιστρέφεται μια λίστα με τα ποιο σχετικά αποτελέσματα βάσει της εισαγωγής που έχει γίνει και ο χρήστης ελέγχει αν κάποιο από αυτά τα αποτελέσματα είναι το ζητούμενο.
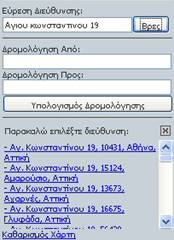
Επιλέγοντας ένα αποτέλεσμα, ο χάρτης κεντράρεται στη διεύθυνση αυτή με την αντίστοιχη ένδειξη.
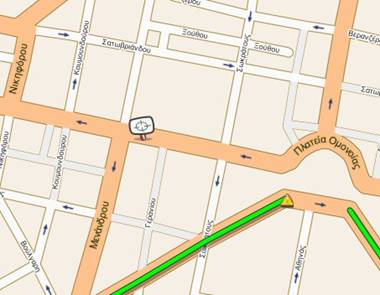
2.2.5 Δρομολόγηση
Μια πολύ χρήσιμη λειτουργία είναι αυτή της Δρομολόγησης.
Ο χρήστης επιλέγει αρχική και τελική διεύθυνση και πατώντας τον Υπολογισμό Δρομολόγησης σχεδιάζεται στο χάρτη η βέλτιστη διαδρομή από το ένα σημείο στο άλλο. Επίσης στο πλαίσιο κάτω από το χάρτη εμφανίζεται κείμενο με τις οδηγίες της δρομολόγησης.
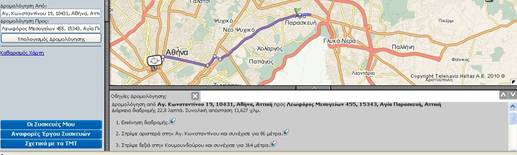
Η δρομολόγηση μπορεί να γίνει και με δεύτερο τρόπο. Χρησιμοποιώντας την Εύρεση διεύθυνσης, που είδαμε πιο πριν, στο σημείο που επιλέγεται στο χάρτη, κάνοντας δεξί κλικ με το ποντίκι επάνω στο εικονίδιο, εμφανίζεται ένα μενού, από το οποίο μπορεί ο χρήστης να επιλέξει το σημείο αυτό ως Αρχή Δρομολόγησης, Τέλος Δρομολόγησης, Ενδιάμεσο Σημείο Δρομολόγησης, όπου ο σχεδιασμός της διαδρομής θα περνάει οπωσδήποτε από το σημείο αυτό και επίσης επιλέγει είτε να σχεδιάσει τη διαδρομή, είτε να καθαρίσει από το χάρτη μια σχεδιασμένη διαδρομή.
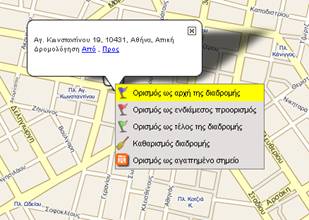
2.3 Οι Συσκευές μου
Με την είσοδο στο σύστημα εμφανίζεται η θέση των οχημάτων πάνω στο χάρτη.
Ο χάρτης αυτός είναι δυναμικός και η ανανέωση με τα νέα δεδομένα GPS γίνεται αυτόματα κάθε 30’’. Κάνοντας κλικ πάνω σε όχημα μπορείτε να δείτε τις λεπτομέρειες του, την τελευταία ενημέρωση, την ταχύτητα, τη διεύθυνση, κτλ. Επίσης μπορείτε γρήγορα να δείτε το ιστορικό κίνησης της ημέρας, να δρομολογηθείτε από και έως το σημείο αυτό ή ακόμα και να το προσθέσετε στη λίστα των σημείων σας.
Ακόμα, ο χρήστης επιλέγοντας την Άμεση Ενημέρωση Θέσεων και εφόσον έχει περαστεί στο σύστημα καινούριο μήνυμα θέσης από το όχημα, εμφανίζεται στο χάρτη η νέα θέση του, έτσι να δει τη νέα θέση των οχημάτων του οποιαδήποτε στιγμή.
Παράλληλα, εμφανίζεται στην καρτέλα των συσκευών, η λίστα με τα συνδεδεμένα στο σύστημα, οχήματα του χρήστη. Η λίστα αυτή, παρέχει στο χρήστη τη δυνατότητα να επιλέξει ποια οχήματα θα εμφανίζονται στο χάρτη, καθώς επίσης και την εμφάνιση του ίχνους του επιλεγμένου οχήματος στο χάρτη, όπως και την εμφάνιση του ιστορικού κίνησης και των πληροφοριών του οχήματος αυτού.
2.3.1 Εργαλεία Συσκευών
2.3.1.1 Πληροφορίες Συσκευής
Ο χρήστης έχει μια
σειρά εργαλείων για τον έλεγχο των οχημάτων. Έτσι, μπορεί να
κεντράρει τη θέση του οχήματος στο χάρτη, πατώντας το αντίστοιχο
πλήκτρο ![]() . Επίσης
μπορεί να δει πληροφορίες για την τελευταία θέση του οχήματος
πατώντας το πλήκτρο info
. Επίσης
μπορεί να δει πληροφορίες για την τελευταία θέση του οχήματος
πατώντας το πλήκτρο info ![]() .
Εμφανίζεται πάνω από το εικονίδιο του οχήματος στο χάρτη, ένα
πλαίσιο πληροφοριών, που περιλαμβάνει την ταχύτητα του
οχήματος, την Ακρίβεια Στίγματος, την ώρα της τελευταίας
ενημέρωσης θέσης και του δίνεται η δυνατότητα να ορίσει το
σημείο αυτό ως Αρχή ή Τέλος μιας
δρομολόγησης.
.
Εμφανίζεται πάνω από το εικονίδιο του οχήματος στο χάρτη, ένα
πλαίσιο πληροφοριών, που περιλαμβάνει την ταχύτητα του
οχήματος, την Ακρίβεια Στίγματος, την ώρα της τελευταίας
ενημέρωσης θέσης και του δίνεται η δυνατότητα να ορίσει το
σημείο αυτό ως Αρχή ή Τέλος μιας
δρομολόγησης.
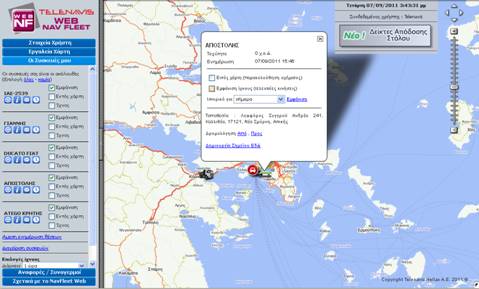
2.3.1.2 Αποστολή Μηνυμάτων (για συγκεκριμένους τύπους συσκευών)
Μια άλλη δυνατότητα
που υπάρχει, η οποία υποστηρίζεται από συγκεκριμένο τύπο συσκευών,
είναι η αποστολή μηνυμάτων. Πατώντας το αντίστοιχο πλήκτρο
![]() ,
εμφανίζεται κάτω από το χάρτη η καρτέλα αποστολής
μηνυμάτων.
,
εμφανίζεται κάτω από το χάρτη η καρτέλα αποστολής
μηνυμάτων.

Εκεί ο χρήστης
επιλέγει το όχημα που θέλει από τη λίστα των οχημάτων και
δημιουργεί το μήνυμα που θέλει να στείλει στο όχημα. Πατώντας το
πλήκτρο αποστολής του μηνύματος ![]() , αυτό
πηγαίνει στη συσκευή του οχήματος. Επίσης έχει τη δυνατότητα να δει
το ιστορικό των μηνυμάτων που έχουν αποσταλεί και ληφθεί, από και
προς το όχημα.
, αυτό
πηγαίνει στη συσκευή του οχήματος. Επίσης έχει τη δυνατότητα να δει
το ιστορικό των μηνυμάτων που έχουν αποσταλεί και ληφθεί, από και
προς το όχημα.
2.3.1.3 Ιστορικό Κίνησης
Τέλος, ένα πολύ
χρήσιμο εργαλείο είναι η αποτύπωση στο χάρτη του Ιστορικού
Κίνησης ενός οχήματος. Πατώντας το πλήκτρο Ιστορικού
Κίνησης ![]() ,
εμφανίζεται η αντίστοιχη καρτέλα, κάτω από το χάρτη.
,
εμφανίζεται η αντίστοιχη καρτέλα, κάτω από το χάρτη.

Ο χρήστης επιλέγει το όχημα, την ημερομηνία και ώρα αρχής και την ημερομηνία και ώρα λήξης της αποτύπωσης κίνησης στο χάρτη. Πατώντας το πλήκτρο Εμφάνιση, σχεδιάζεται επάνω στο χάρτη η διαδρομή του οχήματος για το συγκεκριμένο χρονικό διάστημα, συμπεριλαμβάνοντας και τις στάσεις που έχει κάνει. Πηγαίνοντας με το ποντίκι επάνω σε κάθε σημείο στάσης της διαδρομής, εμφανίζεται πληροφορία για την ημερομηνία, ώρα και χρόνο στάσης.

Επίσης, κάτω από την επιλογή περιόδου αποτύπωσης, εμφανίζεται το εργαλείο αναπαραγωγής της διαδρομής όπου γίνεται αναπαραγωγή επάνω στο χάρτη, της διαδρομής που έχει επιλέξει ο χρήστης για αποτύπωση.

Ο χρήστης μπορεί να
επιλέξει την εκκίνηση της αναπαραγωγής ![]() ,
κεντράρισμα του χάρτη σε τέτοιο επίπεδο ώστε να φαίνεται ολόκληρη η
διαδρομή
,
κεντράρισμα του χάρτη σε τέτοιο επίπεδο ώστε να φαίνεται ολόκληρη η
διαδρομή ![]() , ζουμ σε
συγκεκριμένο σημείο της διαδρομής
, ζουμ σε
συγκεκριμένο σημείο της διαδρομής ![]() , καθώς
και τη διαγραφή της συγκεκριμένης διαδρομής
, καθώς
και τη διαγραφή της συγκεκριμένης διαδρομής ![]() .
.
Τέλος, υπάρχει η δυνατότητα, να γίνει επιλογή αποτύπωσης πολλαπλών διαδρομών στο χάρτη, οι οποίες ξεχωρίζουν μεταξύ τους χρωματικά.
2.3.2 Διαχείριση Συσκευών
Στη Διαχείριση Συσκευών, ο χρήστης έχει τη δυνατότητα να τροποποιήσει τα στοιχεία των οχημάτων που έχει στο σύστημα. Επιλέγοντάς την, εμφανίζεται κάτω από το χάρτη η καρτέλα με τα στοιχεία των οχημάτων.
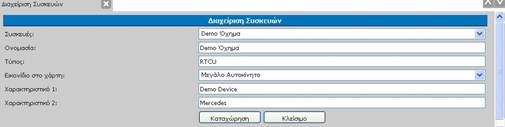
Επιλέγοντας ένα όχημα από τη λίστα, εμφανίζονται τα καταχωρημένα στοιχεία του οχήματος, τα οποία μπορεί ο χρήστης να τροποποιήσει. Αυτά είναι η Ονομασία με την οποία εμφανίζεται στο σύστημα, ο Τύπος της συσκευής που έχει εγκατασταθεί στο όχημα, το Εικονίδιο με το οποίο θα εμφανίζεται το όχημα στο χάρτη και τα Χαρακτηριστικά 1 και 2, τα οποία είναι πεδία για κάποιες επιπλέον πληροφορίες για τα οχήματα που μπορεί να εισάγει ο χρήστης.
Επιλέγοντας Καταχώρηση, αποθηκεύονται οι αλλαγές και πατώντας Κλείσιμο, κλείνει η καρτέλα διαχείρισης συσκευών και εμφανίζονται οι αλλαγές που έχουν γίνει.
2.4 Δείκτες Απόδοσης Στόλου
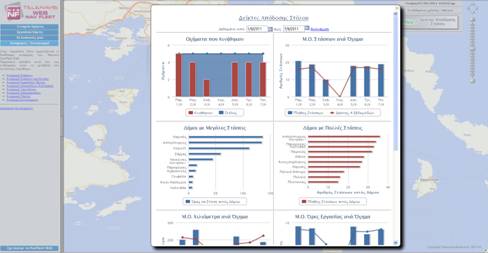
Οι Δείκτες Απόδοσης Στόλου δίνουν στον χρήστη την γενική εικόνα του στόλου του για τις τελευταίες πέντε ημέρες με απλά συγκριτικά γραφήματα, όπου θα παρουσιάζονται ταυτόχρονα και οι τάσεις του τελευταίου μήνα. Με αυτό τον τρόπο οποιαδήποτε ουσιώδης μεταβολή θα προβάλλεται στο χρήστη άμεσα, αφού η καρτέλα των Δεικτών Απόδοσης Στόλου θα εμφανίζεται με την εισαγωγή του χρήστη στην εφαρμογή.
Φυσικά, υπάρχει η δυνατότητα απενεργοποίησης της
λειτουργίας αυτόματης εμφάνισης με την έναρξη της εφαρμογής
επιλέγοντας στο κάτω μέρος των Δεικτών Απόδοσης Στόλου το

Οι Δείκτες Απόδοσης Στόλου είναι πάντα διαθέσιμοι
πατώντας, στο επάνω δεξιά μέρος του χάρτη το κουμπί
![]()
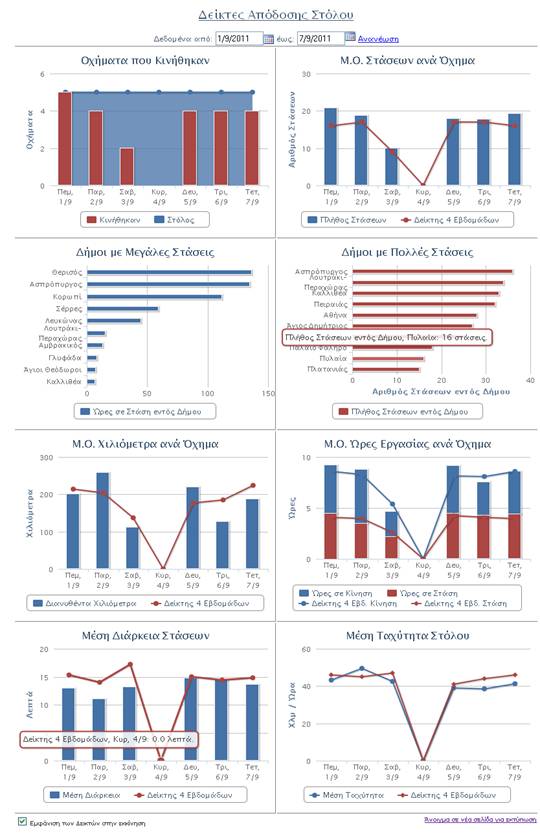
2.4.1 Οχήματα που Κινήθηκαν
Στο γράφημα αυτό ο χρήστης πληροφορείται για τον Αριθμό των οχημάτων που βρισκόταν σε κίνηση για το επιλεγμένο χρονικό διάστημα.

2.4.2 Μ.Ο. Στάσεων ανά Όχημα
Στο γράφημα αυτό ο χρήστης πληροφορείται για τον Μέσο Όρο των Στάσεων που πραγματοποίησαν τα οχήματα του στόλου του κάθε μέρα για τις τελευταίες 5 ημέρες. Παράλληλα εμφανίζεται και ο αντίστοιχος Μέσος Όρος των Στάσεων για τις αντίστοιχες ημέρες τον τελευταίο μήνα, δίνοντας στο χρήστη τη δυνατότητα να κάνει τις συγκρίσεις του.

2.4.3 Δήμοι με Μεγάλες Στάσεις
Στο γράφημα αυτό ο χρήστης πληροφορείται για τους Δήμους στους οποίους πραγματοποιήθηκαν οι μεγαλύτερες σε διάρκεια στάσεις από τα οχήματα του στόλου κατά την επιλεγμένη χρονική περίοδο.
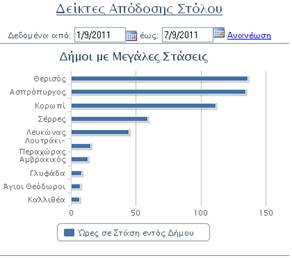
2.4.4 Δήμοι με Πολλές Στάσεις
Στο γράφημα αυτό ο χρήστης πληροφορείται για τους Δήμους στους οποίους πραγματοποιήθηκαν οι πιο πολλές στάσεις από τα οχήματα του στόλου κατά την επιλεγμένη χρονική περίοδο.
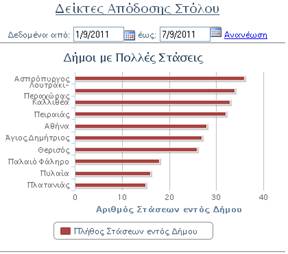
2.4.5 Μ.Ο. Χιλιόμετρα ανά Όχημα
Στο γράφημα αυτό ο χρήστης πληροφορείται για τον Μέσο Όρο Χιλιομέτρων που πραγματοποίησαν τα οχήματα του στόλου του κάθε μέρα για τις τελευταίες 5 ημέρες. Παράλληλα εμφανίζεται και ο αντίστοιχος Μέσος Όρος των ωρών εργασίας για τις αντίστοιχες ημέρες τον τελευταίο μήνα, δίνοντας στο χρήστη τη δυνατότητα να κάνει τις συγκρίσεις του.

2.4.6 Μ.Ο. Ώρες Εργασίας ανά Όχημα
Στο γράφημα αυτό ο χρήστης πληροφορείται για τον Μέσο Όρο των ωρών εργασίας που πραγματοποίησαν τα οχήματα του στόλου του κάθε μέρα για τις τελευταίες 5 ημέρες. Παράλληλα εμφανίζεται και ο αντίστοιχος Μέσος Όρος των ωρών εργασίας για τις αντίστοιχες ημέρες τον τελευταίο μήνα, δίνοντας στο χρήστη τη δυνατότητα να κάνει τις συγκρίσεις του, αφού παρουσιάζονται οι ώρες κατά τις οποίες ο στόλος βρισκόταν είτε σε κίνηση είτε σε στάση.
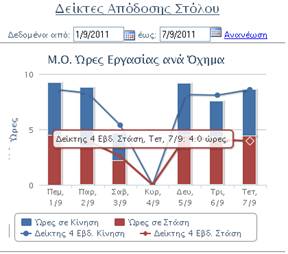
2.4.7 Μέση Διάρκεια Στάσεων
Στο γράφημα αυτό ο χρήστης πληροφορείται για την Μέση Διάρκεια των Στάσεων που πραγματοποίησαν τα οχήματα του στόλου του κάθε μέρα για τις τελευταίες 5 ημέρες. Παράλληλα εμφανίζεται και η Μέση Διάρκεια των Στάσεων για τις αντίστοιχες ημέρες τον τελευταίο μήνα, δίνοντας στο χρήστη τη δυνατότητα να κάνει τις συγκρίσεις του.

2.4.8 Μέση Ταχύτητα Στόλου
Στο γράφημα αυτό ο χρήστης πληροφορείται για την Μέση Ταχύτητα του στόλου κάθε μέρα για τις τελευταίες 5 ημέρες. Παράλληλα εμφανίζεται και η Μέση Ταχύτητα για τις αντίστοιχες ημέρες τον τελευταίο μήνα, δίνοντας στο χρήστη τη δυνατότητα να κάνει τις συγκρίσεις του.
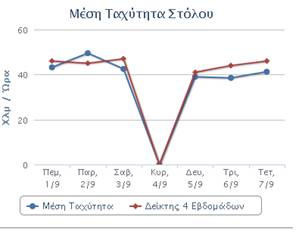
2.5 Αναφορές Συσκευών
Οι Αναφορές Έργου Συσκευών, αποτελούν χρήσιμα εργαλεία στα χέρια του χρήστη, για την εξαγωγή στατιστικών στοιχείων και την σωστή ενημέρωσή του σχετικά με την κίνηση των οχημάτων του. Θα μπορούσαμε να πούμε ότι αποτελούν μια ξεχωριστή εφαρμογή μέσα στο Telenavis NavFleet Web και γι’ αυτό η διαχείρισή τους γίνεται σε καινούρια σελίδα του browser, επιλέγοντας οποιαδήποτε αναφορά από τη λίστα που περιέχεται στις Αναφορές Έργου Συσκευών.
Η σελίδα των αναφορών, αποτελείται από τρία τμήματα :
· Επιλογές χρήστη. Ο χρήστης καθορίζει το όχημα ή τα οχήματα για τα οποία θέλει να βγάλει την αναφορά, το χρονικό διάστημα για το οποίο θέλει μια αναφορά, καθώς και τον τύπο της αναφοράς, τους οποίους θα αναλύσουμε παρακάτω.
· Στατιστική απεικόνιση. Παρουσιάζεται σε μορφή διαγράμματος, η κάθε αναφορά που επιλέγει να εμφανίσει.
· Ανάλυση αναφοράς. Παρουσιάζονται αναλυτικά τα στοιχεία της αναφοράς σε μορφή κειμένου – εγγραφών.
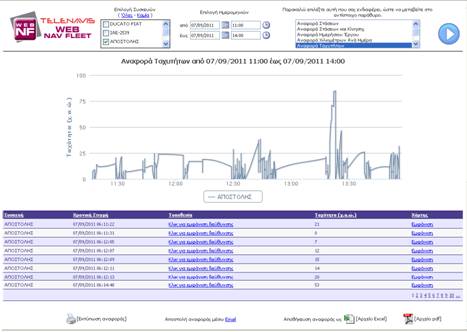
Τέλος θα πρέπει να σημειωθεί ότι οποιαδήποτε αναφορά παράγει ο χρήστης, έχει τη δυνατότητα να την εκτυπώσει, να την αποστείλει μέσω e-mail και να την αποθηκεύσει στον υπολογιστή του σε αρχείο τύπου excel ή pdf.
2.5.1 Αναφορά Στάσεων
Η Αναφορά Στάσεων εμφανίζει τις στάσεις ενός οχήματος στην καθορισμένη χρονική περίοδο.
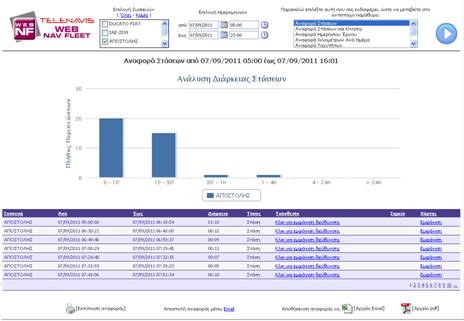
Η στατιστική ανάλυση της αναφοράς περιλαμβάνει τις στάσεις κατηγοριοποιημένες ανάλογα με τη χρονική τους διάρκεια.
Στην αναλυτική παρουσίαση της αναφοράς, τα στοιχεία της κάθε στάσης που αναφέρονται, είναι το Όνομα οχήματος, η έναρξη και λήξη στάσης, η διάρκεια στάσης, ο Τύπος του συμβάντος (Στάση), η Διεύθυνση στην οποία πραγματοποιήθηκε η στάση, το σημείο ενδιαφέροντος που πιθανόν βρίσκεται στο σημείο της στάσης.
2.5.2 Αναφορά Στάσεων και κίνησης
Στην αναφορά αυτή, εκτός από τις στάσεις του οχήματος, περιλαμβάνονται και τα διαστήματα στα οποία το όχημα βρισκόταν σε κίνηση.
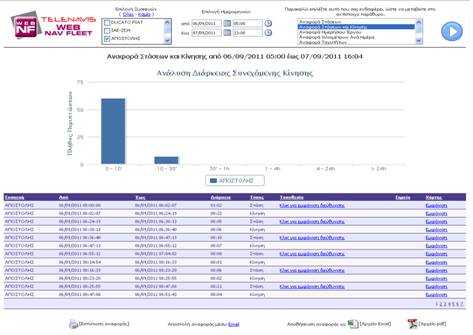
Η στατιστική ανάλυση της αναφοράς περιλαμβάνει τις κινήσεις του οχήματος κατηγοριοποιημένες ανάλογα με τη χρονική τους διάρκεια.
Στην αναλυτική παρουσίαση της αναφοράς, τα στοιχεία που αναφέρονται, είναι το Όνομα οχήματος, η έναρξη και λήξη της ενέργειας(στάση-κίνηση), η διάρκεια, ο Τύπος της ενέργειας(στάση-κίνηση), η Διεύθυνση στην οποία πραγματοποιήθηκε στάση, το σημείο ενδιαφέροντος που πιθανόν βρίσκεται στο σημείο της στάσης. Τα δύο τελευταία πεδία γίνεται εύκολα αντιληπτό ότι στην περίπτωση της κίνησης δεν μπορεί να περιέχεται πληροφορία.
2.5.3 Αναφορά Ημερήσιου Έργου
Η Αναφορά Ημερήσιου Έργου, αποτυπώνει το σύνολο της εργασίας του οχήματος, για το χρονικό διάστημα που έχει επιλεγεί, ομαδοποιημένο ανά ημέρα εργασίας. Ώρες εργασίας ανά ημέρα, θεωρείται το σύνολο των ωρών κίνησης και των ωρών στάσης του οχήματος.
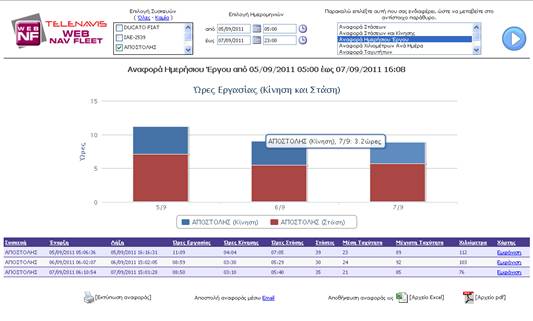
Η στατιστική ανάλυση της αναφοράς περιλαμβάνει τη γραφική αποτύπωση της συνολικής ώρας κίνησης και στάσης του οχήματος ανά ημέρα. Επίσης αναγράφονται οι μικρότερες και μεγαλύτερες χρονικά κινήσεις και στάσεις, καθώς και οι μέσες τιμές αυτών.
Στην αναλυτική παρουσίαση της αναφοράς, κάθε εγγραφή περιλαμβάνει πληροφορίες για τη συνολική εργασία του οχήματος ανά ημέρα. Τα στοιχεία που αναφέρονται, είναι το Όνομα οχήματος, η έναρξη και λήξη της εργασίας, οι συνολικές ώρες εργασίας, οι Ώρες Κίνησης, οι Ώρες Στάσης, το Σύνολο Στάσεων, η Μέση Ταχύτητα, η Μέγιστη Ταχύτητα και τα Συνολικά Χιλιόμετρα που διένυσε το όχημα μέσα στη μέρα.
2.5.4 Αναφορά Χιλιομέτρων Ανά Ημέρα
Η Αναφορά Χιλιομέτρων Ανά Ημέρα, καταγράφει το σύνολο των χιλιομέτρων που έχει διανύσει το όχημα ανά ημέρα για το διάστημα που έχει επιλεγεί.
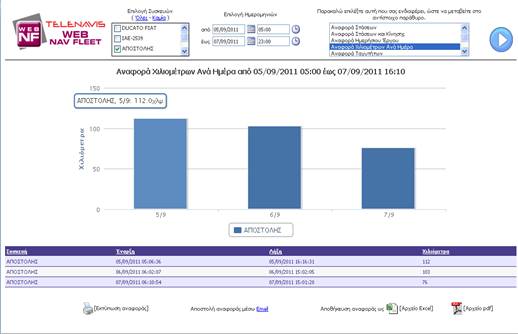
Η στατιστική ανάλυση της αναφοράς περιλαμβάνει τη γραφική αποτύπωση του συνόλου των χιλιομέτρων του οχήματος ανά ημέρα. Επίσης αναγράφεται η τιμή των λιγότερων και περισσότερων χιλιομέτρων που έχουν διανυθεί στο επιλεγμένο χρονικό διάστημα, καθώς και η μέση τιμή διανυθέντων χιλιομέτρων ανά ημέρα.
Στην αναλυτική παρουσίαση της αναφοράς, κάθε εγγραφή περιλαμβάνει το Όνομα οχήματος, την ώρα έναρξης και λήξης της κίνησης και τα Συνολικά Χιλιόμετρα που διένυσε το όχημα μέσα στη μέρα.
2.5.5 Αναφορά ταχυτήτων
Στην Αναφορά Ταχυτήτων, περιλαμβάνονται οι ενδείξεις ταχύτητας που καταγράφηκαν για το όχημα, κάθε φορά που αυτό έστελνε μήνυμα θέσης στο σύστημα.
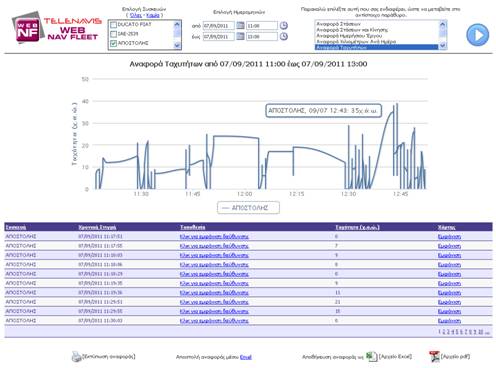
Η στατιστική ανάλυση της αναφοράς περιλαμβάνει τη γραφική αποτύπωση της κάθε ένδειξης ταχύτητας του οχήματος στο επιλεγμένο χρονικό διάστημα. Επίσης αναγράφεται η μέγιστη ταχύτητα που έχει καταγραφεί, καθώς και η μέση ταχύτητα κίνησης του οχήματος.
Στην αναλυτική παρουσίαση της αναφοράς, κάθε εγγραφή περιλαμβάνει το Όνομα οχήματος, την Ημερομηνία και ώρα καταγραφής της ταχύτητας, τη Διεύθυνση, και την τιμή της ταχύτητας που κατεγράφη.
2.5.6 Αναφορά Θερμοκρασιών
Στην Αναφορά Θερμοκρασιών, περιλαμβάνονται οι ενδείξεις θερμοκρασίας που καταγράφηκαν για το όχημα, κάθε φορά που αυτό έστελνε μήνυμα θέσης στο σύστημα, όταν έχει συνδεθεί στη αντίστοιχη συσκευή καταγραφής, ο κατάλληλος αισθητήρας θερμοκρασίας.
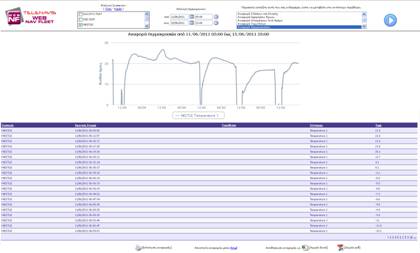
Η στατιστική ανάλυση της αναφοράς περιλαμβάνει τη γραφική αποτύπωση της κάθε ένδειξης θερμοκρασίας του οχήματος στο επιλεγμένο χρονικό διάστημα.
Στην αναλυτική παρουσίαση της αναφοράς, κάθε εγγραφή περιλαμβάνει το Όνομα οχήματος, την Ημερομηνία και ώρα καταγραφής της ταχύτητας, τη Διεύθυνση, και την τιμή της θερμοκρασίας που κατεγράφη.
2.5.7 Αναφορά Πόρτας
Στην Αναφορά Πόρτας, περιλαμβάνονται οι καταγραφές Ανοίγματος / Κλεισίματος της πόρτας του οχήματος, όταν έχει συνδεθεί στη συσκευή ο αντίστοιχος αισθητήρας. Η καταγραφή των σημάτων της πόρτας, μας προσφέρει μια επιπλέον δυνατότητα καταγραφής των στάσεων του οχήματος.
Στην αναλυτική παρουσίαση της αναφοράς, κάθε εγγραφή περιλαμβάνει το Όνομα οχήματος, την Ημερομηνία και ώρα καταγραφής του σήματος πόρτας, τη Διεύθυνση, και τον τύπο του σήματος(Άνοιγμα / Κλείσιμο).
2.5.8 Αναφορά Συναγερμών
Στην Αναφορά Συναγερμών, καταγράφονται όλες οι ενδείξεις που αποτελούν «Ιδιαίτερη κατάσταση» για το όχημα και ο χρήστης θέλει να υπάρχει επισήμανση.
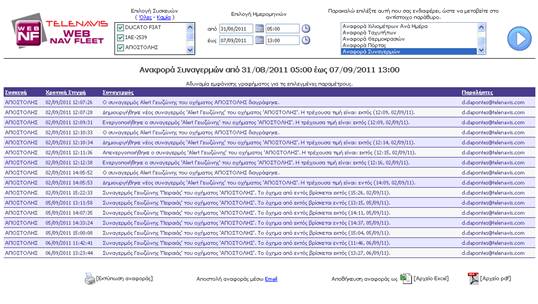
Τέτοιες καταστάσεις μπορεί να είναι η είσοδος ή έξοδος του οχήματος από μια προκαθορισμένη από τον χρήστη Γεωζώνη, επίσης κατά την ύπαρξη αισθητήρα θερμοκρασίας η καταγραφή τιμών εκτός των επιθυμητών ορίων που έχει δηλώσει ο χρήστης κ.α. Ο χρήστης, έχει τη δυνατότητα να δηλώσει κάποιο λογαριασμό e-mail, ώστε μόλις το σύστημα καταγράψει ένα σήμα συναγερμού, αυτόματα να αποστέλλεται και e-mail σε αυτό το λογαριασμό.
Στην αναλυτική παρουσίαση της αναφοράς, κάθε εγγραφή περιλαμβάνει το Όνομα οχήματος, την Ημερομηνία και ώρα καταγραφής του σήματος συναγερμού, τον Τύπο του Συναγερμού, και τον λογαριασμό e-mail του παραλήπτη.
2.6 Διαχείριση Γεωγραφικών Δεδομένων
2.6.1 Διαχείριση Σημείων Χάρτη
Για την επεξεργασία ή
προσθήκη σημείων ενδιαφέροντος, ο χρήστης επιλέγει το αντίστοιχο
εργαλείο, ![]() και ανοίγει σε νέα
καρτέλα η φόρμα με τα στοιχεία των σημείων
ενδιαφέροντος.
και ανοίγει σε νέα
καρτέλα η φόρμα με τα στοιχεία των σημείων
ενδιαφέροντος.
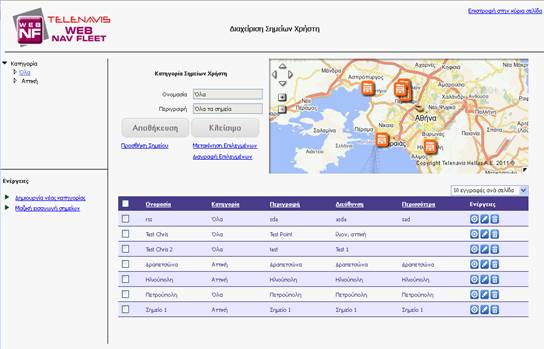
2.6.1.1 Δημιουργία Νέου Σημείου
Η δημιουργία ενός Νέου Σημείου, από τον χρήστη μπορεί να γίνει από την κεντρική καρτέλα Διαχείρισης Σημείων.
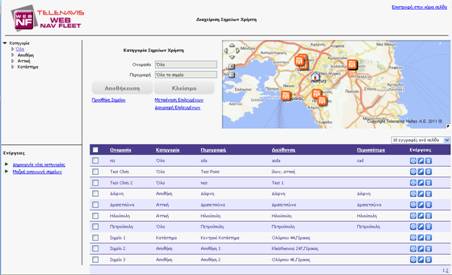
Για την προσθήκη
σημείων λοιπόν, ο χρήστης πατάει το κουμπί![]() και μεταφέρεται στην καρτέλα Δημιουργίας Σημείου.
και μεταφέρεται στην καρτέλα Δημιουργίας Σημείου.
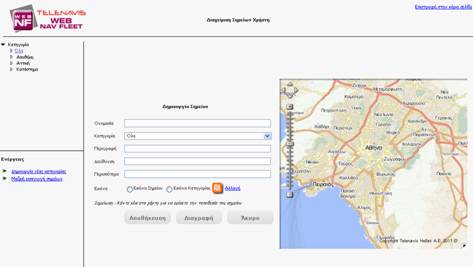
Ο χρήστης μετακινεί το σημείο στο χάρτη εκεί που θέλει να εμφανίζεται και συμπληρώνει τις τιμές στα αντίστοιχα πεδία.
Πατώντας το πλήκτρο της αποθήκευσης, το σημείο προστίθεται στη λίστα με τα υπόλοιπα σημεία ενδιαφέροντος.
2.6.1.2 Μαζική Εισαγωγή Σημείων
Επιπλέον, παρέχεται στο χρήστη η δυνατότητα Μαζικής Εισαγωγής Σημείων από ένα αρχείο είτε τύπου xls, είτε xlsx.
2.6.1.2.1 Επιλογή Αρχείου
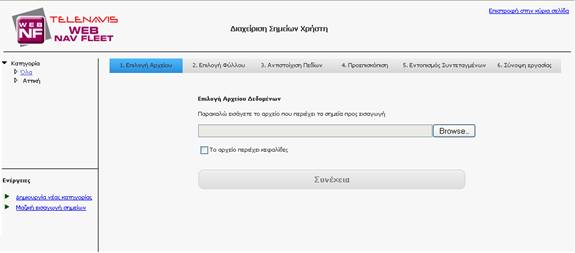
Για να εισάγετε ένα αρχείο το οποίο περιέχει τα σημεία που επιθυμείτε:
1. Πατήστε το κουμπί
![]()
2. Βρείτε και επιλέξτε το αρχείο το οποίο περιέχει τα σημεία προς εισαγωγή.
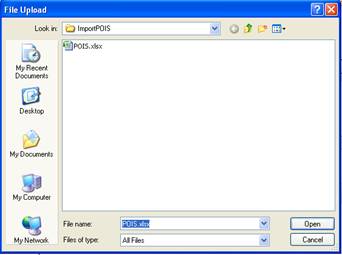
Οι αποδεκτοί τύποι αρχείου είναι οι : xls και xlsx.
3.
Εάν το αρχείο που εισαγάγατε περιέχει
κεφαλίδες, επιλέξτε το 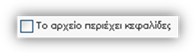
4.
Αφού ολοκληρώσετε την εισαγωγή του αρχείου πατήστε
το κουμπί ![]()
2.6.1.2.2 Επιλογή Φύλλου Εργασίας
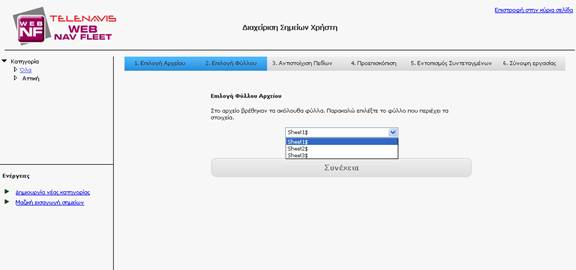
1. Επιλέξτε το φύλλο το οποίο περιέχει τα στοιχεία προς εισαγωγή
2. Αφού ολοκληρώσετε την επιλογή του επιθυμητού φύλλου πατήστε το κουμπί
![]()
2.6.1.2.3 Αντιστοίχιση Πεδίων
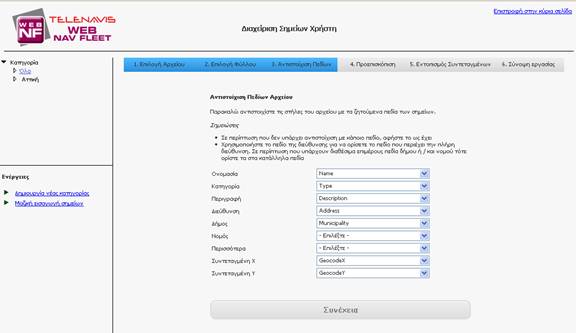
1. Αντιστοιχίστε τις στήλες του αρχείου με τα ζητούμενα πεδία των σημείων
i. Σε περίπτωση που δεν υπάρχει αντιστοίχιση με κάποιο πεδίο, αφήστε το ως έχει
ii. Χρησιμοποιήστε το πεδίο της διεύθυνσης για να ορίσετε το πεδίο που περιέχει την πλήρη διεύθυνση. Σε περίπτωση που υπάρχουν διαθέσιμα επιμέρους πεδία δήμου ή / και νομού τότε ορίστε τα στα κατάλληλα πεδία
2. Αφού ολοκληρώσετε την αντιστοίχιση πεδίων πατήστε το κουμπί
![]()
2.6.1.2.4 Προεπισκόπηση
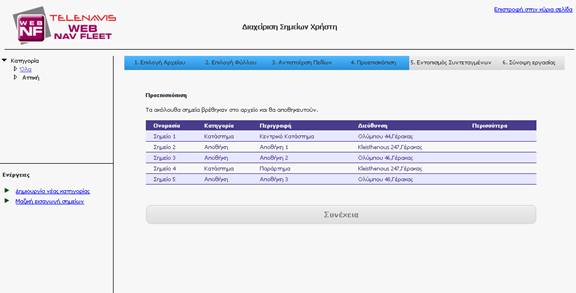
Η προεπισκόπηση προβάλλει τα στοιχεία τα οποία ανακτήθηκαν με επιτυχία από το αρχείο που επιλέξατε και εισαγάγατε στην εφαρμογή.
1.
Πατώντας το κουμπί ![]() τα σημεία που βρέθηκαν θα αποθηκευτούν.
τα σημεία που βρέθηκαν θα αποθηκευτούν.
2.6.1.2.5 Εντοπισμός Συντεταγμένων
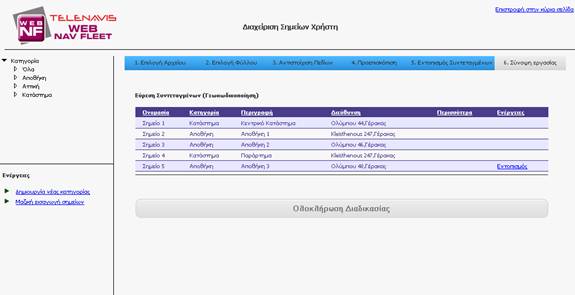
Φτάνοντας σε αυτό το σημείο, η εφαρμογή ελέγχει τα δεδομένα για ύπαρξη συντεταγμένων. Στην περίπτωση που κάποιο σημείο δεν έχει συντεταγμένες, στη στήλη Ενέργειες εμφανίζεται η λέξη Εντοπισμός.
Πατώντας στο ![]() εμφανίζεται ο χάρτης και δίνεται η δυνατότητα στο χρήστη
να ορίσει το σημείο και τις συντεταγμένες του σημείου.
εμφανίζεται ο χάρτης και δίνεται η δυνατότητα στο χρήστη
να ορίσει το σημείο και τις συντεταγμένες του σημείου.
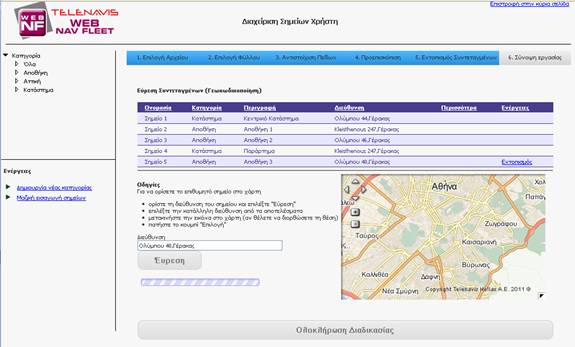
Για να βρείτε το επιθυμητό σημείο στο χάρτη
- ορίστε τη διεύθυνση του σημείου και επιλέξτε «Εύρεση»
- επιλέξτε την κατάλληλη διεύθυνση από τα αποτελέσματα
- μετακινήστε την εικόνα στο χάρτη (αν θέλετε να διορθώσετε τη θέση)
- πατήστε το κουμπί «Επιλογή»
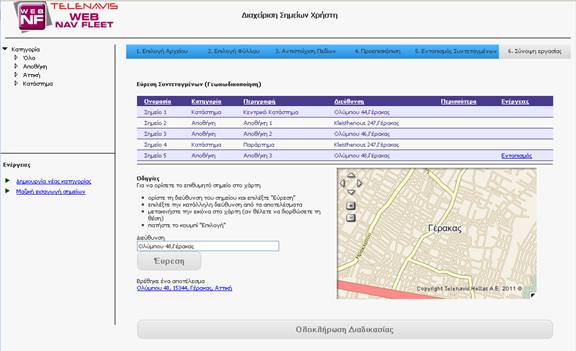
1.
Πατήστε το κουμπί ![]() για να ολοκληρώσετε την Μαζική Εισαγωγή
Στοιχείων
για να ολοκληρώσετε την Μαζική Εισαγωγή
Στοιχείων
2.6.1.2.6 Σύνοψη Εργασίας
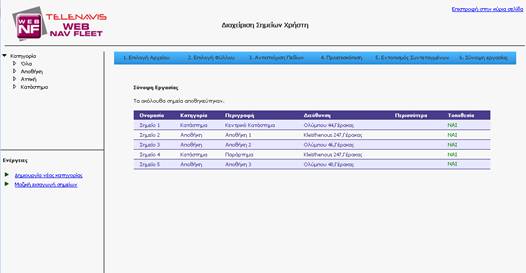
2.6.1.3 Επεξεργασία Σημείων Χάρτη
![]()
Για επεξεργασία
σημείου ενδιαφέροντος, ο χρήστης επιλέγει από τη λίστα των σημείων
αυτό που επιθυμεί και πατάει το κουμπί ![]() , για να μεταφερθεί στη καρτέλα επεξεργασίας του
σημείου.
, για να μεταφερθεί στη καρτέλα επεξεργασίας του
σημείου.
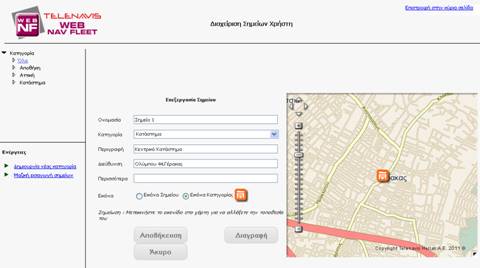
Στην καρτέλα αυτή ο χρήστης μπορεί να επεξεργαστεί τα πεδία Ονομασία, Κατηγορία, Περιγραφή, Διεύθυνση, Περισσότερα στοιχεία .
Επίσης, δίνεται η δυνατότητα στο χρήστη να αλλάξει την εικόνα του σημείου ή της κατηγορίας στην οποία ανήκει το σημείο αυτό.
Ακόμα, ο χρήστης μπορεί να διορθώσει την θέση του σημείου στο χάρτη μετακινώντας το εικονίδιο στο χάρτη.
Τέλος, αφού
ολοκληρωθούν οι αλλαγές που επιθυμεί ο χρήστης, θα πρέπει να
πατήσει το κουμπί ![]() .
.
2.6.2 Διαχείριση Γεωζωνών
Σε αυτή τη σελίδα μπορείτε να
- δημιουργήσετε μια νέα γεωζώνη επιλέγοντας "Δημιουργία νέας γεωζώνης"
- επεξεργαστείτε τις υπάρχουσες γεωζώνες επιλέγοντας μια από τις γεωζώνες στα αριστερά
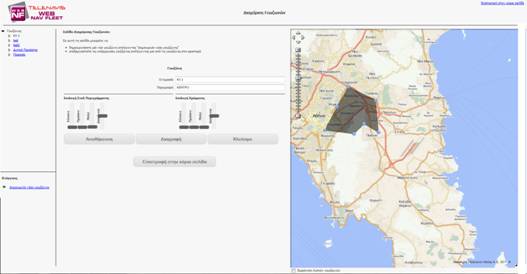
2.6.2.1 Δημιουργία Νέας Γεωζώνης
1. Επιλέξτε από το ενέργειες κάτω αριστερά της σελίδας το «Δημιουργία Νέας Γεωζώνης»
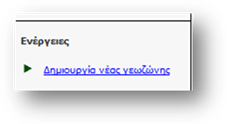
2. Μετακινήστε το χάρτη στην ευρύτερη περιοχή που επιθυμείτε να δημιουργήσετε τη γεωζώνη (σε περίπτωση που δημιουργήσετε κατά λάθος μια γεωζώνη πατήστε ξανά το "Δημιουργία νέας γεωζώνης")
3. Κάντε κλικ στο χάρτη. Θα δημιουργηθεί ένα προκαθορισμένο τετράγωνο που αντιστοιχεί στη γεωζώνη
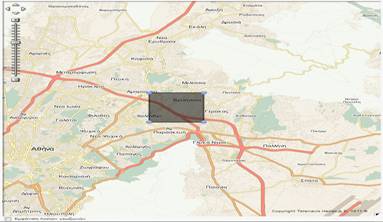
4. Τροποποιήστε το σχήμα της γεωζώνης στο χάρτη όπως επιθυμείτε
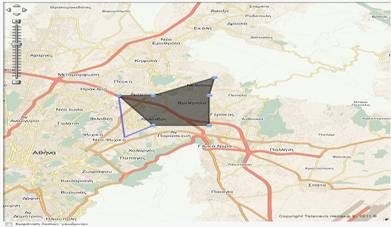
5. Εισάγετε ένα όνομα και μία περιγραφή για τη γεωζώνη
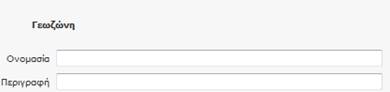
6. Τροποποιήστε, εφόσον επιθυμείτε, τα χρώματα της γεωζώνης
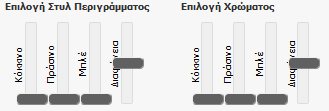
7. Αποθηκεύστε τη γεωζώνη

2.6.2.2 Επεξεργασία Γεωζώνης
1. Τροποποιήστε το σχήμα στο χάρτη όπως επιθυμείτε
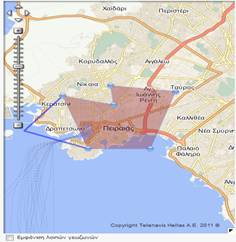
- Τροποποιήστε το όνομα και την περιγραφή
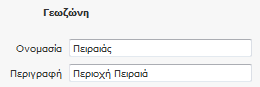
- Τροποποιήστε, εφόσον επιθυμείτε, το χρώμα και το στυλ περιγράμματος
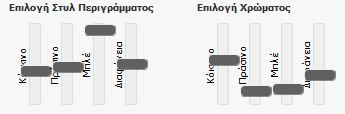
- Αποθηκεύστε τη γεωζώνη